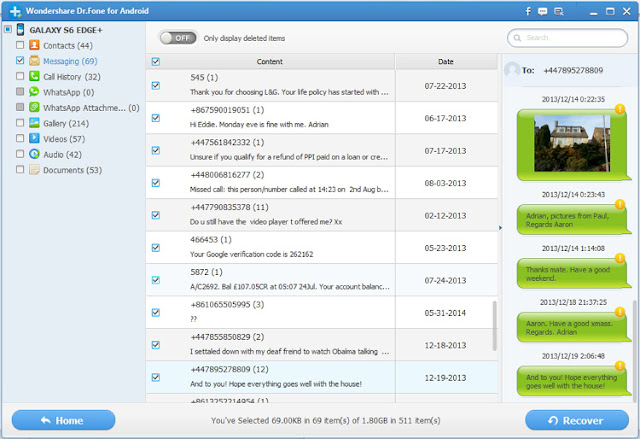Like most new or old Samsung users you downloaded a lot of apps, you eventually rooted your smartphone / tablet so as to installed powerful apps and a custom ROM. Then something went wrong and your Samsung became useless, which is known as bricked. Sounds familiar?
There are many benefits to be gained from hacking and modding your phone. So you decided to root (and flash) your Samsung or ohter Android mobile phone or tablet, and now things do not seem to be working right. Maybe it will not start. Perhaps the phone keeps restarting or won’t boot into Android OS.
When your Samsung device goes wrong and it is necessary to save the phone data and put the device into recovery/download/start mode to fix your phone. At this point, we recommond your to use Samsung Data Recovery to enter and exit the recovery mode as well as it can fix your broken and bricked Samsung devices in some cases. What's more, you can directly restore the lost and deleted data from Samsung by using this recovery tool.
Steps to Fix A Bricked Samsung Galaxy Phone & Tablet
Step 1. Start the Program on Your PC/Mac
Launch Samsung Data Recovery after downloading and installation. Then, connect your Galaxy phone or tablet to the computer via its USB cable. You’ll see the window shown in the picture below. Now, find "Fix My Bricked Phone" and click it.
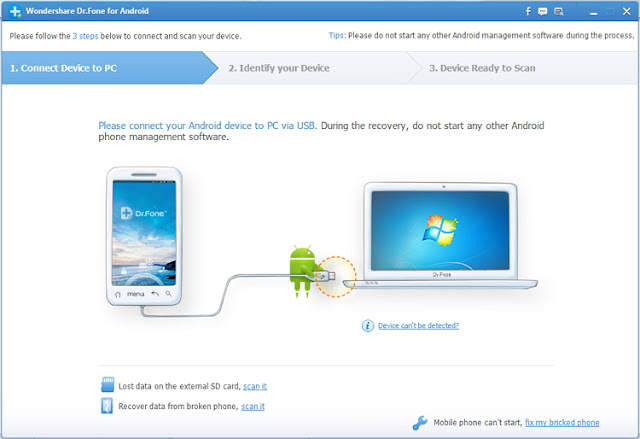
Step 2. Get Your Bricked Samsung Device Into Download Mode
Select the phone fault type that your Samsung device is stucking in, just like black screen, start mode, download mode and so on, if you can not find the type your phone is stucking in, select "Other".
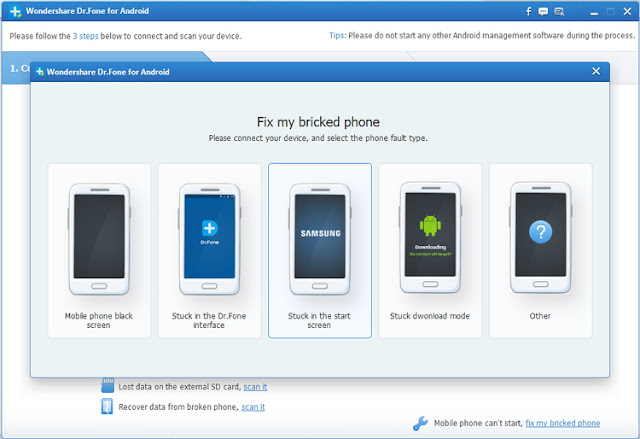
After that, you will be asked to get the phone into Download Mode manually. To get into the Download Mode, please follow the steps which is showing in the the below picture.

After the phone enters Download Mode, Samsung Data Recovery will detect it and display the device model, Android version etc..
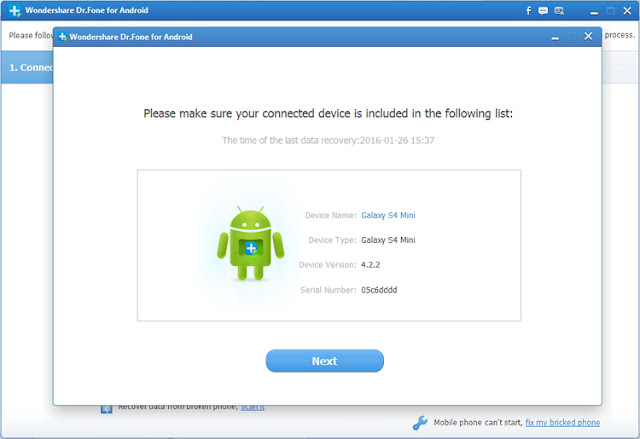
Step 3. Restart Your Samsung
Samsung Data Recovery will download the recovery package to help you repair the phone automatically and return it to normal state. After downloading the package, your Samsung device will restart as a normal one.
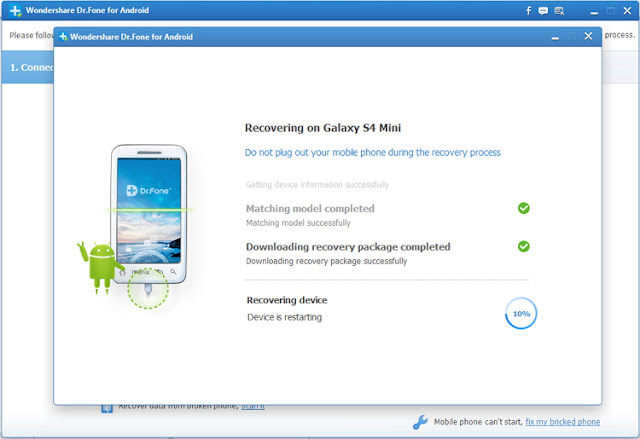
Note: No matter which phone fault types your Samsung device is stucking in, it may be cause your precious data being lost. But don't worry, Samsung Data Recovery can make it easy to restore the lost data from Samsung phone and tablet with a click.